When I was first introduced to JavaScript automated testing, I was working with a test framework that one of the developers I worked with had set up. I started the tests the way he told me to, with this command: npm run protractor. Later, when I was working with a different project, the command to run the tests was npm run test. Why was it “test” sometimes and “protractor” other times? It’s because these commands referred to npm scripts!
Npm scripts can be set in the package.json file of your project. They are like shortcuts that you can use to execute commands to minimize the amount of typing you need to do. Let’s say you want to run some Cypress tests, and you have a couple of different configuration files to choose from when you run your tests that represent your development and production environments. To run your tests in your development environment, you could type in this command: npx cypress run -C cypress/config/dev-config.json, or you could type npm run dev. Chances are you’ll be running your tests over and over again; which method would you prefer?
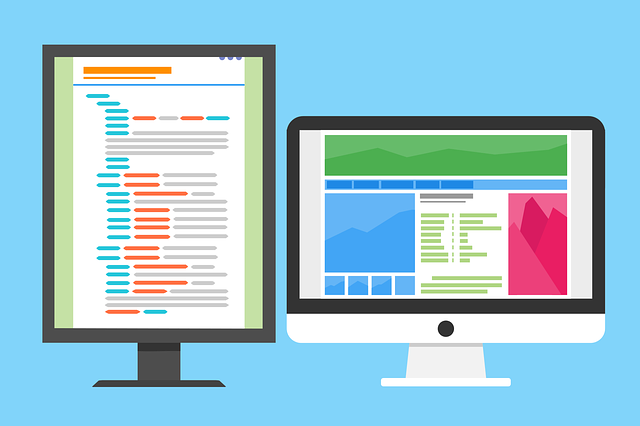
Let’s do a simple exercise to see how npm scripts work. You’ll need to have Node installed for this exercise; you can download and install it here. We’ll be working with the command line; if you need some command line basics, you can find them in this post.
Step One: Set up a Node project
In your command window, navigate to the folder where you want to save your project. Then type mkdir npm-script-project. A new folder should be created with this name. Next, navigate to that new project by typing cd npm-script-project. Now initialize the project as a Node project by typing npm init –y.
Step Two: Open your Node project in a code editor
Now that your Node project has been initialized, open it up in your favorite code editor. My favorite is Visual Studio Code, which is available for free on Windows and Mac. When you open the npm-script-project folder in your editor, you will see that a package.json file has been generated for you. This is the file where you will add your script.
Step Three: Add your script
Open the package.json file in your code editor. You will see that there is a “scripts” section in this file, and that there is currently a “test” command listed in the script. You can run the test command by opening up a command window (you can do this within VS Code by choosing “New Terminal” from the “Terminal” menu) and typing npm run test. You’ll get the error message that is specified in the script, which is expected.
Let’s change the “test” script to do something different! Change the “test” name to “hello”, and change the script to “echo \”This is my test script!\””. Now execute the script with this command: npm run hello. You will see the message “This is my test script!” returned in the command window.
Step Four: Make your script do something useful
Now that you know how to make npm scripts, it’s time to make them do something useful! For example, if you install Cypress in your project, you can create a “test” command to run your Cypress tests. Let’s try this out. In your command line, type npm i cypress. This will install Cypress in your project. Next, start Cypress by typing npx cypress open. You’ll see the Cypress test window open, and a cypress folder with some example tests will be installed in your project. You can run the tests from the Cypress window to watch them work and close the windows when they have finished, or you can simply close the test window.
To create an npm script to run those Cypress tests, add a new line to the “scripts” section of the package.json file: “test”: “npx cypress run”. (Be sure to add a comma at the end of your “hello” script so that the JSON will be correct.) Now try running the Cypress tests by using your new script: npm run test. You should see the Cypress tests run in the command window!
This is a pretty simple example, where the command we were replacing was just as short as the script we replaced it with. But hopefully this illustrates how easy it is to replace longer commands with a script that is easy to type. Happy scripting!
Pingback: Five Blogs – 7 February 2022 – 5blogs