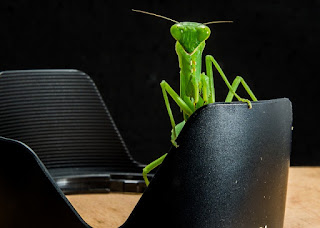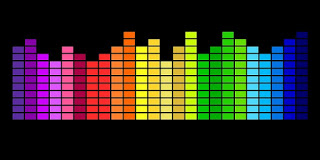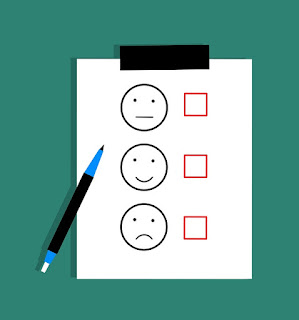I don’t generally editorialize in my blog- I prefer to focus on what to test rather than theories of testing- but I feel compelled to say that I’m tired of the whole “manual vs. automated testing” discussion. Some people describe automated testing as the cure for bad code everywhere, and others lament the poor manual tester who has no technical skills. Meanwhile, there are advocates who say that automation is merely a panacea, and that automation code should be used only for simple tools that will aid the manual tester, who is the one who really knows the product.
What To Do When There’s a Bug in Production
There is nothing quite as bone-chilling to a software tester than the realization that a bug has been found in Production! In this post, I’ll walk through a series of steps testers can take to handle Production bugs and prevent them in the future.
Step One: Remain Calm
Because we are the ones who are testing the product and signing off on the release, it’s easy to panic when a bug is found in Production. We ask ourselves “How could this have happened?” and we can be tempted to thrash around looking for answers. But this is not productive. Our top priority should be to make sure that the bug is fixed, and if we don’t stay calm, we may not investigate the issue properly or test the fix properly.
Step Two: Reproduce the Issue
If the issue came from a customer, or from another person in your company, the first thing to do is to see if you can reproduce the issue. It’s possible that the issue is simply user error or a configuration problem. But don’t jump to those conclusions too quickly! Make sure to follow any steps described by the user as carefully as you can, and wherever possible, make sure you are using the same software and hardware as the user: for example, use the same type of mobile device and the same build; or the same type of operating system and the same browser. If you are unable to reproduce the issue, ask the user for more information and keep trying. See How to Reproduce A Bug for more tips.
Step Three: Gather More Information
Now that you have reproduced the issue, gather more information about it. Is the issue happening in your test environment as well? Is the issue present in the previous build? If so, can you find a build where the issue is not present? Does it only happen with one specific operating system or browser? Are there certain configuration settings that need to be in place to see the issue? The more information you can gather, the faster your developer will be able to fix the problem.
Step Four: Understand the Root Cause
At this point, your developer will be working to figure out what is causing the bug. When he or she figures it out, make sure they tell you what the problem was, and make sure that you understand it. This will help you figure out how to test the fix, and also to determine what regression tests should be done.
Step Five: Decide When to Fix the Issue
When there’s a bug in Production, you will want to fix it immediately, but that is not always the best course of action. I’m sure you’ve encountered situations where fixing a bug created new ones. You will want to take some time to test any areas that might have been impacted by the fix.
When trying to decide when to fix a bug, think about these two things:
- how many users are affected by the issue?
- how severe is the issue?
You may have an issue where less than one percent of your users are affected. But if the bug is so severe that the users can’t use the application, you may want to fix the bug right away.
Or, you may have an issue that affects all of your users, but the issue is so minor that their experience won’t be impacted. For example, a misaligned button might not look nice, but it’s not stopping your users from using the application. In this case, you might want to wait until your next scheduled release to fix the issue.
Step Six: Test the Fix
When you test the bug fix, don’t check it just once. Be sure to check the fix on all supported browsers and devices. Then run regression tests in any areas affected by the code change. If you followed Step Four, you’ll know which areas to test. Finally, do a quick smoke test to make sure no important functionality is broken.
Step Seven: Analyze What Went Wrong
It’s tempting to breathe a big sigh of relief and then move on to other things when a Production bug is fixed. But it’s very important to take the time to figure out exactly how the bug got into Production in the first place. This is not about finger-pointing and blame; everybody makes mistakes, whether they are developers, testers, product owners, managers, or release engineers. This is about finding out what happened so that you can make changes to avoid the problem next time.
Perhaps your developers made a code change and forgot to tell you about it, so it wasn’t tested. Perhaps you tested a feature, but forgot to test it in all browsers, and one browser had an issue. Maybe your product owner forgot to tell you about an important use case, so you left it out of your test plan.
Whatever the issue, be sure to communicate it clearly to your team. Don’t be afraid to take responsibility for whatever your part was in the issue. See my post on Extreme Ownership for more details.
Step Eight: Brainstorm Ways to Prevent Similar Issues in the Future
Now that you know what went wrong, how can you prevent it from happening again? Discuss the issue with your team and see if you can come up with some strategies.
You may need to change a process: for example, having your product owner sign off on any new features in order to make sure that nothing is missing. Or you could make sure that your developers let you know about any code refactoring so you can run a regression test, even if they are sure they haven’t changed anything.
You may need to change your strategy: you could have two testers on your team look at each feature so it’s less likely that something will be overlooked. Or you could create test plans which automatically include a step to test in every browser.
You may need to change both your process and your strategy! Whatever the situation, you can now view the bug that was found in Production as a blessing, because it has resulted in you being a wiser tester, and your team being stronger.
Merge Conflict Resolution for the Confused
Anyone working with version control software such as Git will eventually come across a merge conflict. If you are new to working with Git, here is a simple example of a merge conflict:
The master branch contains a file with this text:
Kristin Jackvony was here on May 22, 2019
Prunella and Joe each check out a version of this master branch. Prunella makes a branch called “Prunella” and Joe makes a branch called “Joe”.
Joe updates the file in his branch to read:
Kristin Jackvony was here on May 22, 2019
Joe Schmoe was here on May 23, 2019
Joe does a pull request for his file changes, and they are approved and merged into the master branch.
Shortly thereafter, Prunella updates the file in her branch to read:
Kristin Jackvony was here on May 22, 2019
Prunella Prunewhip was here on May 23, 2019
She also does a pull request for her file changes, but because she no longer has the latest version of the master branch, there is a merge conflict. Git sees that she wants to add her name to the second line of the file, but her version of the master branch doesn’t have anything on the second line, whereas the new version of the master branch already has Joe’s name on it. Prunella will need to resolve the conflict before her changes can be merged.
I’ll be honest; I really wanted to master resolving Git merge conflicts for this post. However, resolving them from the command line still confounds me! Fortunately, I’ve found a number of different ways to handle merge conflicts so that they no longer fill me with dread. Below I’ll discuss six steps for handling a conflict.
Step Zero: Avoid Having a Merge Conflict In The First Place
By using the helpful hints in last week’s post, especially tips one, two, and six, you can avoid creating a merge conflict. Doing a pull from master is always a good idea before you do anything code-related.
Step One: Don’t Panic
When you have a merge conflict, it’s important not to thrash around trying “git this” and “git that”. You might make things more confusing this way. A merge conflict will eventually be solved, even if you have to resort to asking for help (Step Seven). And you can’t possibly have done anything irreversible; that’s the beauty of version control!
Step Two: Resolve the Conflict from Within GitHub
GitHub has an easy interface that will allow you to resolve merge conflicts. Simply click the Resolve Conflicts button and observe the conflict. It will look something like this:
>>>>>HEAD
Joe Schmoe was here on May 23, 2019
=====
Prunella Prunewhip was here on May 23, 2019
<<<<< Prunella
All you need to do is decide which entry you want to go on line 2, and which entry you want to go on line three, and make those edits, deleting the extraneous symbols and branch names along the way. When you are done, your file will look like this:
Kristin Jackvony was here on May 22, 2019
Joe Schmoe was here on May 23, 2019
Prunella Prunewhip was here on May 23, 2019
Now click the Mark as Resolved button, and your pull request should be ready for merging.
Step Three: Resolve the Conflict from the Command Line
If you are using Git as a version control system, but you are not using GitHub to host your repositories, you may not have a nice UI to work with in order to resolve your conflict. In this case, you may need to use the command line.
What I do in this scenario is open the file with the merge conflict in a text editor such as TextEdit or Notepad++, I edit the file so that it looks the way I want it to, removing all the extraneous symbols and branch names, then I do a git add with the filename, and then a git commit. I do this in accordance with the instructions found here: https://help.github.com/en/articles/resolving-a-merge-conflict-using-the-command-line. However, I have only had success with this once or twice. Usually I have to go on to Step Four or Step Five.
Step Four: Forget About Your Existing Branch and Make a New One
In this scenario, I copy the text of the entire file with all my changes, and I paste it somewhere outside the code. Then I go to the master branch and do a git pull origin master. Now I should have all the latest changes. Then I create a brand new branch, switch to that branch, and paste in all of my file changes. Then I do a fresh new pull request, which won’t have a merge conflict.
Step Five: The Nuclear Option
If Step Four failed to work, I exercise the nuclear option, which is to delete the entire repository from my machine. Before I do this, however, I make sure to make a copy of my file with all my changes and paste it somewhere outside the code, as I did in Step Four. Then I delete the entire repository and clone it again. Then I continue as I did in Step Four, creating a new branch and switching to it, making my changes, and doing a brand new pull request.
Step Six: Ask For Help
If all else fails, ask someone for help. There’s no shame in asking for help with a particularly thorny merge conflict! If you followed Step One and didn’t panic, your helper will be able to see exactly what you’ve done so far and can help you arrive at a solution.
Git purists may argue that merge conflicts should be resolved the right way (using Step Two or Step Three), and they are probably right. But doing Step Four or Step Five can keep you from wasting time trying to resolve the conflict, and they also will keep you from defenestrating your laptop!
Six Tips for Git Success
Last week, I wrote a Gentle Introduction to Git, which was designed to give testers a general overview of how version control software works, from cloning a repository to submitting a pull request. Even when you understand how Git works, it can still be a bit mysterious, because there is so much happening that you don’t see. The command line does not offer a visual interface to show you what branch you are on, or when the last time was that you pulled from the master branch. So in this post I’ll be describing six tips that make using Git easier.
Tip One: Run git status frequently
A common mistake that Git users make is to do a bunch of work and commit while on the wrong branch. Because I am not a Git expert and I’m never sure how to recover from this mistake, I run git status very frequently. I always run it as soon as I’ve opened the command line and navigated to my repository, so I won’t be surprised by what branch I’m on.
Running git status is also a good way to find out what files have been changed in your branch. Sometimes we make a change to a file for debugging purposes and we forget to change it back. If you run git status, it will alert you that a file you didn’t want to change has been altered.
Tip Two: Pull from the master branch before you do anything
Before you start changing code in your branch, you’ll want to make sure that your branch has the very latest code in it. Otherwise, you may be updating code that doesn’t exist any more, or you may be duplicating work that has already been done. By making sure that you have the latest code, you will also avoid creating a merge conflict, where your branch and the master branch have differences that the version control system doesn’t know how to handle.
Once you have pulled from the master branch, remember to switch to your own branch! If you are running git status frequently, you’ll notice if you’ve forgotten to make the switch.
Tip Three: Add all of your changed files at once
If you have changed a number of files, you’ll find it tedious to type
git add <insert long file name here> over and over again. A quick way to add all of your changed files at once is to use git add -A. Just be sure when using this that you want to add all of your files. I don’t know of a command that will let you add all the files except one or two. If you know a command for this, please comment on this post and share it with everyone!
Tip Four: Name your commits something helpful
When you commit your files, adding a commit message is optional, but most companies expect their employees to do it. Make it easier on yourself and everyone else by naming your commits something that will make sense later. “One line code change” is not a very helpful commit message. “Adding test for new contact info endpoint” provides much more detail.
Tip Five: View your git logs in a single line
It can be hard to remember what you’ve done in Git, because there’s no UI to show you. This is where git log is helpful. The log in its full version will show you the last several commits made, who made them, and the date and time they were made. I find it’s easier to read the logs when they are condensed to a single line; to do this, type git log –pretty=oneline. To exit the log, type q.
Tip Six: View the diff of your files before you do a pull request
If you are running git status frequently, you probably won’t commit and push any files that you didn’t mean to push. But it’s still possible to accidentally commit code you didn’t mean to commit in a file that has the changes you want. So before you do a pull request and ask someone to review your code, view the “diff” of your files, which simply means looking in GitHub and comparing the files in your branch with the files in the master branch to see which lines were changed. Make sure that there are no code changes in the file that you didn’t want to commit, such as commented-out code or debugging statements.
If you find that you’ve accidentally pushed something that you didn’t mean to, simply change the file to what you want it to be and add, commit, and push it again.
Hopefully you will find these six tips helpful as you work with Git! In next week’s post, I’ll talk about how to handle the dreaded merge conflict.
A Gentle Introduction to Git
For a software tester who has just started writing test automation, using version control software such as Git can seem daunting and confusing. But being able to pull down the latest code, update it, and submit a pull request is very important for any team project! In this week’s post, I’ll provide a gentle introduction to the basics of Git.
Why is Git needed?
Consider what file editing is like when you don’t use a version control system. Let’s say you have a recipe for brownies. You send the recipe to your friend, and he decides to change the amount of cocoa in the recipe. When he makes that change, it is only in his version of the file, not yours. Your files are now different. If you make a change to add more vanilla to the recipe, now your versions have diverged even further.
These instructions assume that Prunella has already installed Git on her computer, and has already created a GitHub account.)
This is often called “cloning the repo” or “pulling down the repo”. Prunella does this by going to the URL in GitHub that has the source code, and clicking the green “Clone or download” button. A dropdown appears with the URL she will need to clone the source code. She clicks the little clipboard button to the right of the URL to copy the URL text.
Prunella opens up a command window and navigates to the folder where she would like put the source code. Once she’s there, she types git clone and then pastes the URL text next to those words. The repository is copied from GitHub into a new folder.
Now that the repository is in a folder on her computer, she can open the folder up in her file browser and take a look at what’s in there. She sees that there is one text file, called “guestBook.txt”. The text file reads:
Kristin Jackvony was here on May 11, 2019
Step Two: Prunella makes a new branch and adds her changes to that branch
Before Prunella makes any changes to guestBook.txt, she should create a new branch and switch to it. So in the command line, she navigates to the new folder that was cloned earlier by typing
cd ThinkingTesterGuestBook.
She can verify that she’s in the master branch by typing git status, and she will get a response like this: On branch master.
Now she can create a new branch and switch to it by typing git checkout -b NewEntry. The command “-b” tells Git to create a new branch. “NewEntry” is what Prunella has chosen to name her branch. And the command “checkout” is what causes Git to switch to the new branch.
If Prunella types git status at this point, she will get On branch NewEntry as a response.
Now that Prunella is in the correct branch, she’s going to make a change to the guestBook.txt file, by adding one line, so that the file now reads:
Kristin Jackvony was here on May 11, 2019
Prunella Prunewhip was here on May 13, 2019
Step Three: Prunella commits her changes and pushes them to GitHub
Now that Prunella has made the change she wanted, she needs to commit and push her change. First, she can run git status and she’ll get this response:
On branch NewEntry
modified: guestBook.txt
This shows that the guestBook.txt file has been modified. Next, Prunella needs to add the file to the commit, by typing git add guestBook.txt. Now if she types git status, she’ll see this response:
On branch NewEntry
Changes to be committed:
modified: guestBook.txt
Next, Prunella commits her change by typing git commit -m “Adding a new entry”. The “-m” in this command stands for “message”. The “Adding a new entry” text is the message that she is adding to explain what she is committing. The command line will respond with how many files and lines were changed.
Once the change has been committed, Prunella can push the change up to the GitHub repository by typing git push origin NewEntry. The “NewEntry” value explains that the code should go up to the NewEntry branch, which doesn’t exist yet in the GitHub repository, but it will be created with this command. “Origin” refers to the GitHub repository (this is also referred to as “remote”). The command line will respond with several lines, the final line of which will be
* [new branch] NewEntry -> NewEntry, which shows that a new branch called NewEntry has been created in the origin, and that it was copied from the local branch Prunella created, which was also called NewEntry.
Step Four: Prunella creates a pull request in GitHub
Now that her new branch has been pushed up to GitHub, Prunella can submit a pull request to ask that her changes are merged with the master branch. She does this by going to the GitHub repository and clicking the “New Pull Request” button. This takes her to the “Compare” page. She makes sure that the left side of the comparison is the master branch, and then she chooses the NewEntry branch from the branch dropdown. She can see how the guestBook.txt file has changed; the new line she added is highlighted in green, illustrating the difference between the two files. (If she had deleted a line, the line she removed would be highlighted in red.) Finally, she clicks the “Create Pull Request” button.
Step Five: Prunella’s pull request is approved and merged
The final step in the file change process is that the owner of the repository (or any teammates who have approval permissions) will review the change, approve it, and merge it. Now if Prunella changes to the master branch by doing git checkout master, pulls down the changes by doing git pull origin master, and takes a look at guestBook.txt file, she will see that her entry has been added:
Kristin Jackvony was here on May 11, 2019
Prunella Prunewhip was here on May 13, 2019
And that’s all there is to it! In my next post, I’ll add a few more Git tips and tricks, but these steps should be enough to get you started with committing your own code to your team’s repository.
Seven Excuses Software Testers Need to Stop Making
Last summer, I read an interesting book called Extreme Ownership. Written by two Navy SEAL officers, it describes the concept of taking responsibility for every facet of your job, even those things that you feel that you have no control over. If one of their soldiers made a mistake, the officers would take responsibility, because they could have trained the soldier better. If their commander made a poor decision, the officers would take responsibility for that as well, because they could have “managed up” and provided information that would have led to a better decision. When everyone exercises Extreme Ownership, a culture of excellence and achievement is the result.
Extreme Ownership can be applied to any career, including software testing! Yet, there are a number of excuses that I often hear software testers make. Excuses keep us from taking full ownership over our work, and keep us from being taken seriously. Below are eight excuses that software testers need to stop making.
Excuse #1: I don’t know how the feature works
All too often, testers simply follow the meager directions left for them by the developer in the software story, without have any idea what they are doing. For example, “Run this SQL query and verify the result is 1”. Why? What information is this query obtaining? How do you know that this answer is the right one? If it turns out there is a bug related to this feature, how can you possibly say that you’ve tested it?
When you are presented with a story to test that you don’t understand, start asking questions. If the developer can’t explain the feature to you, find someone who can. Restate the information that you are given to make absolutely sure that you understand it correctly. Ask for the information to be presented in a way that makes sense to you. I am a visual learner, and the developers on my team know that if I don’t understand what they are trying to explain to me, it’s time for them to draw me a diagram.
There have been many times where I have uncovered bugs in a feature even before I’ve started testing, simply by asking questions about how the feature works!
Excuse #2: There’s no way to test the feature
Really? There’s NO way to test the feature? How does the developer know that the feature is working then? Are they just sending it to you and hoping for the best? There must be SOME way for your developer to know that their code is working. What is that way? Can they show it to you?
There have been some features that I was unable to test myself because I didn’t have access to the back-end system that was being used in the feature. When this is the case, I make sure to work with the developer and have them show me that the feature is working. Then I can ask them to try various test cases while I watch, so we are effectively pair testing the feature. In this way, we can uncover any bugs that may exist.
Excuse #3: The developer coded it wrong
I have sometimes seen instances where a developer misunderstood the requirements of the feature to be built and created it incorrectly. This is why it’s important for everyone on the team to understand the requirements and to see to it that acceptance criteria are included in the story. If you test the story based solely on what the developer tells you, and don’t verify exactly what was supposed to be built, then the fault lies with you. You are the tester- usually the last line of defense before the product goes to the customer. Make sure the customer is getting the right thing!
Excuse #4: The other tester on my team missed the bug
Even the best of software testers misses a bug now and then. That’s why it’s important to have at least two sets of eyes on every feature. It’s the policy on my team that when one tester is finished testing a feature, another tester tests the feature in the next environment. The week after I instituted this policy, one of my co-workers found two bugs I missed!
If you are the only tester in your company, set up a “bug hunt” where everyone in the company looks for bugs. Don’t be embarrassed if someone finds something you missed; when we test the same thing over and over again, we can sometimes develop inattentional blindness.
Excuse #5: There wasn’t enough time to test
Let’s face it: there will never be enough time to test everything that you want. Software developers have time constraints too; they would probably really like to refactor their code a few more times before they hand it over to you, but they are working with a deadline just as you are. So instead of making excuses, test the most important things, and manage your time wisely.
Excuse #6: If I log the bug I found in Production, I’ll be asked why I didn’t find it sooner
This was a new one to me when I heard it a couple of months ago. There may be some managers who blame testers for finding bugs, but these managers are misguided. It’s up to us to educate our team about what testers do. We simply can’t find every bug; there are just too many ways that software can go wrong. What we can do is report what we find as soon as we find it, and keep an eye out for similar bugs next time. If you don’t report that bug in Production, it will go unfixed, and the next person to find it will be a customer, or the CEO of your company!
Excuse #7: I don’t know how to code
Software development has changed significantly over the last two decades. Companies used to release software every six months, so testers had tons of time to do regression testing. Now software is released every week or two. It’s simply not possible to manually test an entire application during that time frame. This is why automation is necessary, and why you need to learn how to automate!
You don’t have to take a college course in Java to learn how to code. All coding languages run on some very simple logical principles that are easy to understand. The only tricky thing is the syntax of whatever language is being used, and the more you expose yourself to the code, the more you will understand.
If there’s no test automation at your company, see if you can get one of your developers to write some tests. If you have software testers who are already writing automation at your company, ask them to walk you through their tests. Learn how to make a simple change to an automated test, such as changing an assertion that says “true” to one that says “false”. Copy a test that verifies the value of a text field, and see if you can change it so it verifies the value of a different text field. Learn how your company’s version control system works, and see if you can submit a code change for your team’s approval.
Take small steps! You don’t have to learn it all at once. Think of learning code as learning a new language. When you learn a new language, no one expects you to be fluent right away. You learn a few phrases and keep using them, and you gradually add more.
Software testing is such a valuable profession, but too often companies take testers for granted. By applying the principles of Extreme Ownership and eliminating excuses from your vocabulary, you will come to be seen as an indispensable asset to your company.
Time Management for Testers (and Everyone)
It’s a perennial problem: there’s so much testing to be done and not enough time in which to do it. I’ve already written one post about this issue: What to Test When There’s Not Enough Time to Test, which talks about how to prioritize your testing and how to work with your team to avoid getting into situations where there’s not enough testing time. But this week I’d like to take a more general view of time management: how can we structure our days so we don’t feel continually stressed by the many projects we work on? Here are eight time management strategies that work for me:
Strategy One: Know Your Priorities
I have a bi-weekly one-on-one meeting with my manager, and in each meeting he asks me “What’s the most important priority for you right now?” I love this question, because it helps me focus on what’s most important. You may have ten different things on your to-do list, but if you don’t decide which things are the most important, you will always feel like you should be working on something else, which keeps you from focusing on the task at hand. I like to think about my first, second, and third priorities when I am planning what to work on next.
How do you decide what’s most important? One good way is to think about impacts and deadlines. If there is a release to Production that is going out tonight and it requires some manual testing, preparing for that release is going to be my top priority, because customers will be impacted by the quality of the release. If I am presenting a workshop to other testers in my company, and that presentation is tomorrow, I’m going to want to make my preparation a priority. If you evaluate each of your tasks in terms of what its impact is and what its due date is, it will become clearer how your priorities should be ordered.
Strategy Two: Keep a To-Do List
Keeping a to-do list means that you won’t forget about any of your tasks. This does not mean that all of your tasks will get done. When I finally realized that my to-do list would never be completed, I was able to stop worrying about how many items were on it. I have found that the less I worry about how many things are in my to-do list, the more items I can accomplish.
I use a Trello board for my to-do list, and this is what I use for columns: Today, This Week, Next Week, Soon, and Someday. Whenever I have a new task, I add it to one of these columns. If it’s urgent, I put it in Today or This Week. Something less urgent will go in Next Week or Soon; the task will eventually move to This Week or Today. Projects I’d like to work on or tech debt I’d like to address will go in Someday. With this method, I don’t lose track of any of my tasks, and I always have something to do in those slow moments when I’m waiting for new features to test.
Strategy Three: Use Quiet Times for Your Deepest Work
One of the best things about working for a remote-friendly company is that my team is spread over four time zones. Since I am in Eastern Time, our daily meetings don’t start until what is late morning for me. This means that the first couple of hours of my workday are quiet ones without interruption. So I use those hours to work on projects that require concentration and focus. My teammates on the West Coast do the opposite, using the end of their workday for their deepest work because the rest of us have already stopped for the day.
Even if you are in the same time zone as your co-workers, you can still carve out some quiet time to get your most challenging work done. Maybe your co-workers take a long lunch while you choose to eat at your desk. Or maybe you are a morning person and get into the office before they do. Take advantage of those quiet times!
Strategy Four: Minimize Interruptions
It should come as no surprise to anyone that we are interrupted with notifications on our phones and laptops several times every hour. Every time one of those notifications comes through, your concentration is broken as you take the time to look at the notification to see if it’s important. But how many of those notifications do you really need? I’ve turned off all notifications but text messages and work-related messages on my phone. Any other notifications, such as Linked In, Facebook, and email, are not important enough to cause me to break my concentration.
On my laptop, I’ve silenced all of my notification sounds but one: the notification that I’m about to have a meeting. I’ve set my Slack notifications to pop up, but they don’t make a sound. That way I have fewer sounds disrupting my concentration.
Another helpful hint is to train your team to send you an entire message all at once, instead of sending messages like:
9:30 Fred: Hi
9:31 Fred: Good Morning
9:31 Fred: I have a quick question
9:33 Fred: Do you know what day our new feature is going to Production?
If you were to receive the messages in the above example, your work would be interrupted FOUR TIMES in the course of four minutes. Instead, ask your co-workers to do this:
9:33 Fred: Good Morning! I have a quick question for you: do you know what day our new feature is going to Production?
In this way, you are only interrupted ONCE. You can answer the question quickly, and then get back to work.
Strategy Five: Set Aside Time for the Big Things
Sometimes projects are so big that they feel daunting. You may have wanted to learn a new test automation platform for a long time, but you never seem to find the time to work on it. While you know that learning the new platform will save you and your colleagues time in the long run, it’s not urgent, and the course you’d like to take will take you ten hours to complete.
Rather than trying to find a day or two to take the course, why not set aside a small amount of time every day to work on it? When I have a course to take, I usually set aside fifteen or twenty minutes at the very beginning of my workday to work on it. Each day I chip away at the coursework to be done, and if I keep at it consistently, I can finish a ten hour course in six to eight weeks. That may seem like a long time, but it’s much better than never starting the course at all!
Strategy Six: Ask For Help
We testers have a sense of personal pride when it comes to the projects we work on. We want to make sure that we are seen as technologically savvy, and not “just a tester”. We take pride in the automation we write. But the fact is that developers usually have more experience working with code than we do, and they might have ideas for better or more efficient ways of doing things.
Recently, I was preparing an example project that I was going to use to teach some new hires how to write unit tests. It was just a simple app that compared integers. I knew exactly how to write the logic, but when I went to compile my program, I ran into a “cannot instantiate class” error. I knew that the cause of the error was probably something tiny, but since I don’t often write apps on my own, I couldn’t remember what the issue was. I had a choice to make at this point- I could save my pride and spend the next two hours figuring out the problem by myself, or I could ask one of my developers to look at it and have him tell me what the problem was in less than ten seconds. The choice was obvious: I asked my developer, and he instantly solved the problem.
However, there is one caveat to this strategy: sometimes we can get into the habit of asking for information that we could easily find ourselves. Before you interrupt a coworker and ask them for information, ask yourself if you could find it through a simple Google search or looking through your company’s wiki. If you can find it yourself faster than it would take to ask your coworker and wait for his or her response, you’ve just saved yourself AND your coworker some time!
Strategy Seven: Take Advantage of Your Energy Levels
I am a morning person; I am the most energetic at the start of my workday. As the day moves along, my energy levels drop. By the end of the work day, it’s hard for me to focus on difficult tasks. Because of this, I organize my work so that I do my more difficult tasks in the morning, and save the afternoon for more repetitive tasks.
Your energy levels might be different; if you think about what times of the day you do your best and worst work, you will be able to figure out when you have the most energy. Plan your most challenging and creative work for those times!
Strategy Eight: Adjust Your Environment
I am very fortunate in that I am able to work remotely. This means I have complete control over the cleanliness, temperature, and sound in my office. You may not be so lucky, but you can still find ways to adjust your environment so that you work more efficiently. If your office is so warm that you find yourself falling asleep at your desk, you can bring in a small fan to cool the air around you. If you are distracted by back and shoulder pain that comes from slumping in your chair, you can install a standing desk and stand for part of your workday. If your coworkers are distracting you with their constant chit-chat, you can buy a pair of noise-cancelling headphones.
Experiment with what works best for you. What works for some people might not be right for you. You might work most efficiently with total silence, with white noise, with ambient music, with classical music, or with heavy metal playing in your ears. You might find that facing your desk so that you can look out the window helps you relax your mind and solve problems, or you might find it so distracting that you are better off facing empty white walls. Whatever your formula, once you’ve found it, make it work for you!
The eight strategies above can make it easier for testers to manage their time and work more efficiently. You may find that these strategies help in other areas of your life as well: paying bills and doing house work, home improvement projects, and so on. If these tips work for you, consider passing them on to others in your life to help them work more efficiently too!
Get Organized for Testing Success
Before I discovered the joy of software testing, I had a brief career as a professional organizer. I organized homes, small businesses, and non-profit organizations. I’ve always loved getting organized because it helped me to accomplish my goals more quickly. The same is true with software testing! Being organized as a tester means that you have easy access to your tools, test plans, and resources, which frees you up to do more creative thinking and exploratory testing. In this post, I’ll outline four of my strategies for organizing.
Strategy One: Avoid Reinventing the Wheel
At various times in my testing career, I’ve needed to test a file upload feature. I made sure to test with different file types: pdf, jpg, png, and so on. Sometimes it was hard to find the file type I was looking for; for instance, it took me a long time to locate a tiff file. After I had tested file uploading a couple of times, I realized that it would be a good idea to save all the files I’d found in a folder called “File Types for Testing”. That way, the next time I needed to test file uploads I would have all my files ready to go. Recently I expanded my “File Types for Testing” folder to include some very large files. Now when I need to test file size limits I don’t have to waste a second looking for files to use.
Similarly, I have a folder of bookmarked web pages that contains all the tools I use regularly, such as a character count tool and a GUID generator. This way, I don’t need to spend valuable time conducting a search for the tool, or asking a co-worker to remind me where the tool is.
Strategy Two: Be Consistent with Naming and Filing
Every now and then someone on my team will ask me about how I tested a feature, or I’ll ask the question of myself, because I’ll need to do some regression testing. If I don’t remember what I named my test plan when I saved it, or what folder I saved it to, I’ll waste a lot of time looking for it. For this reason, I name all of my test plans consistently: the name begins with the JIRA ticket number, and then I include a brief description of the feature. For example: “W-246- File resizing”.
When I first started naming my test plans consistently, I just named them with the description, but that made them difficult to find because I could never remember what verbiage I used: was it “Resizing files” or “File resizing”? Then I named them with just the JIRA ticket number, but locating them required two steps: first I needed to remember the ticket number by searching through JIRA, and then I needed to look up the test plan. Naming the test plan with both the number and the description gives me two ways to find the plan, which speeds up the process.
I also organize my test plans by feature. For example, all of my test plans associated with messaging go in a Messaging folder. And all of my test plans associated with file uploads go in a File Upload folder.
Strategy Three: Have a Place for Shared Tests
As much as I love avoiding reinventing the wheel myself, I also enjoy helping others avoid it. My team does a lot of API testing, and we use Postman for that purpose. We have a shared workspace where I put all of our saved collections. The collections are organized by API so they are easy to find. Really long collections are organized in sub-folders by endpoint or by topic. This is helpful not just for our testers, but also for our developers; they have mentioned to me that it’s much faster for them to reproduce and fix an issue when they can use saved requests instead of setting up their own.
We save all of our regression test plans in Confluence. They are organized by version number for major releases, and by API and date for smaller releases. We use Confluence because it’s easy to collaborate on a test plan; we each add our name to the tests we run so we can see who is working on each section and which tests have been completed. Saving the test plans this way makes it easy to go back and see what we tested, and it also makes it easy to duplicate and edit a plan for the next release.
Strategy Four: Leave Yourself Notes
Whenever I get a new piece of information, such as a test user’s credentials or a URL for a test environment, I say to myself “Am I likely to need this information again?” If it is likely, I make sure to add it to my notes. I used to use a notebook for notes like this, but now I use Notepad++. Keeping this information in saved files makes it easier to locate, instead of searching back through pages of a notebook. I keep all my Notepad++ files in the same folder, and I name them things that will be recognizable, such as “Test Users” or “Email Addresses for Testing”.
As in any company with more than one employee, we share files, and sometimes other people don’t file things in the places where I would expect them. After getting really frustrated trying to find the same information over and over again, I created a spreadsheet for myself called “File Locations”. This spreadsheet has a column for what I would have named the file, and then a column with a link to get to the file. This has saved me valuable time searching for files, and freed me from frustration.
When I have a piece of information that I need to save, but I know I will only need it temporarily, I save it in a Notepad++ file called “Random Notes”. I periodically delete information that is no longer needed from the file to keep it from getting too long and hard to read.
Organizing files, test plans, and information takes a little bit of time at first, but with practice it becomes second nature. And it saves you the time and frustration of constantly searching for the information you need. With the time you save, you can do more exploratory testing, which will help find new bugs; and you can write more test automation, which will free you up to do even more exploratory testing!
Logging, Monitoring, and Alerting
This week I’m writing about three things not often associated with testing: logging, monitoring, and alerting. Perhaps you’ve taken advantage of logging in your testing, but monitoring and alerting seem like a problem for IT or DevOps. However, a bug-free application doesn’t mean a thing if your users can’t get to it because the server crashed! For this reason, it’s important to understand logging, monitoring, and alerting so that we as testers can participate in ensuring the health of our applications.
Logging:
Logging is simply recording information about what happens in an application. This can be done through writing to a file or a database. Often developers will include logging statements in their code to help determine what’s going on with the application below the UI. This is especially helpful in applications that make calls to a number of servers or databases.
Recently I tested a notification system that passed a message from a function to a number of different channels. Logging was so helpful in testing because it enabled me to follow the message through the channels. If I hadn’t had good logging, I wouldn’t have had any way to figure out where the bug was when I didn’t get a message I was expecting.
Good log messages should be easy to access and easy to search. You shouldn’t have to log on to some obscure remote desktop and sift through tens of thousands of entries with no line breaks. One helpful tool for logging is Kibana– an open-source tool that lets you search and sort through logs in an easy-to-read format.
Good log messages should also be easy to understand and provide helpful information. It’s so frustrating to find a log message about an error and discover that it says “An unknown error occurred”, or “Error TSGB-45667”. Ask your developer if he or she can provide log messages that make it clear what went wrong and where in the code it happened.
Another helpful tactic for logging is to give each event a specific GUID as an identifier. The GUID will stay associated with everything that happens with the event, so you can follow it as it moves from one area of an application to another.
Monitoring:
Monitoring means setting up automatic processes to watch the health of your application and the servers that run it. Good monitoring ensures that any potential problems can be discovered and dealt with before they reach the end user. For example, if it becomes clear that a server’s disk space is reaching maximum capacity, additional servers can be added to handle the load.
Things to monitor include:
- server response times
- load on the server
- server errors, such as 500-level response errors
- CPU usage
- memory usage
- disk space
- CPU or memory usage goes above a certain threshold
- Disk space goes below a certain threshold
- The number of 500 errors goes above a certain level
- A health check fails twice in a row
- Response times are slower than expected
- Load is higher than normal
- How can we troubleshoot user issues?
- How do we know that we have enough servers to handle our application’s load?
- How will we know if our API is responding correctly?
- How will we know if a DDoS attack is being attempted on our application?
- How will we know if our end users are experiencing long wait times?
- How will we know if we are running out of disk space?
The Positive Outcomes of Negative Testing
As software testers and automation engineers, we often think about the “Happy Path”- the path that the user will most likely take when they are using our application. When we write our automated UI tests, we want to make sure that we are automating those Happy Paths, and when we write API automation, we want to verify that every endpoint returns a “200 OK” or similar successful response.
But it’s important to think about negative testing, in both our manual and automated tests. Here are a few reasons why:
Our automated tests might be passing for the wrong reasons.
When I first started writing automated UI tests in Javascript, I didn’t understand the concept of the promise. I just assumed that when I made a request to locate an element, it wouldn’t return that element until it was actually located. I was so excited when my tests started coming back with the green “Passed” result, until a co-worker suggested I try to make the test fail by asserting on a different value. It passed again, because it was actually validating against the promise that existed, which was always returning “True”. That taught me a valuable lesson- never assume that your automated tests are working correctly just because they are passing. Be sure to run some scenarios where your tests should fail, and make sure that they do so. This way you can be sure that you are really testing what you think you are testing.
Negative testing can expose improperly handled errors that could impact a user.
In API testing, any client-related error should result in a 400-level response, rather than a 500-level server error. If you are doing negative testing and you discover that a 403 response is now coming back as a 500, this could mean that the code is no longer handling that use case properly. A 500 response from the server could keep the user from getting the appropriate information they need for fixing their error, or at worst, it could crash the application.
Negative testing can find security holes.
Just as important as making sure that a user can log in to an application is making sure that a user can’t log into an application when they aren’t supposed to. If you only run a login test with a valid username and password, you are missing this crucial area! I have seen a situation where a user could log in with anything as the password, a situation where a user could log in with a blank password, and a situation where if both the username and password were wrong the user could log in.
It’s also crucial to verify that certain users don’t have access to parts of an application. Having a carefully tested and functional Admin page won’t mean much if it turns out that any random user can get to it.
Negative testing keeps your database clean.
As I mentioned in my post two weeks ago on input validation, having good, valid data in your database will help keep your application healthy. Data that doesn’t conform to expectations can cause web pages to crash or fail to load, or cause information to be displayed incorrectly. The more negative testing you can do on your inputs, the more you can ensure that you will only have good data.
For every input field I am responsible for testing, I like to know exactly which characters are allowed. Then I can run a whole host of negative tests to make sure that entries with the forbidden characters are refused.
Sometimes users take the negative path.
It is so easy, especially with a new feature that is being rushed to meet a deadline, to forget to test those user paths where they will hit the “Cancel” or “Delete” button. But users do this all the time; just think about times where you have thought about making an online purchase and then changed your mind and removed an item from your cart. Imagine your frustration if you weren’t able to remove something from your cart, or if a “Cancel” button didn’t clear out a form to allow you to start again. User experience in this area is just as crucial as the Happy Path.
Software testing is about looking for unexpected behaviors, so that we find them before a user does. When negative testing is combined with Happy Path testing, we can ensure that our users will have no unpleasant surprises.