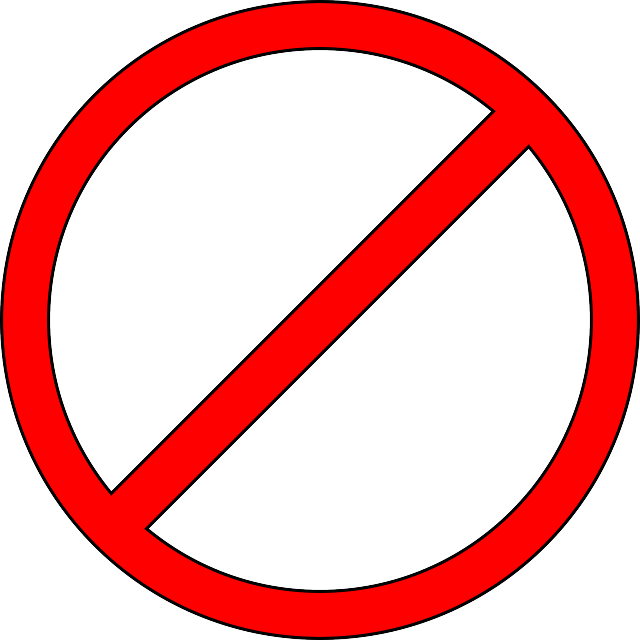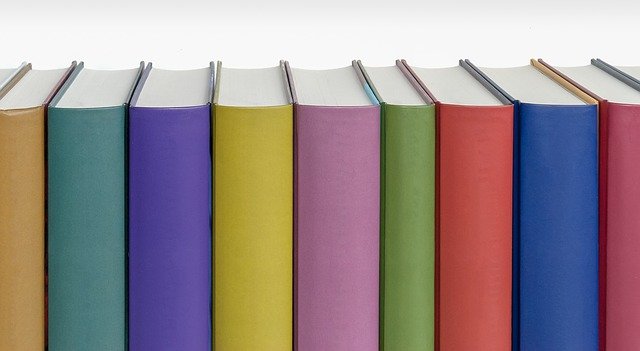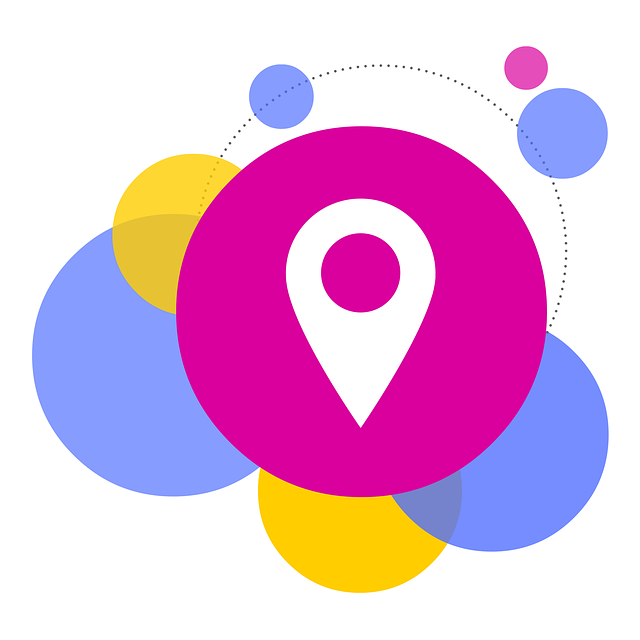I’ve been reading and reviewing one quality-related book a month for all of 2020, and it’s been a lot of fun! It was a great way to motivate myself to read books on software testing. My final book review of the year is “Leading Quality”, by Ronald Cummings-John and Owais Peer. The authors started their own business, which provides global testing services and test strategy for companies. In Leading Quality, they discuss the important lessons they’ve learned about how businesses think about and generate quality in their applications.
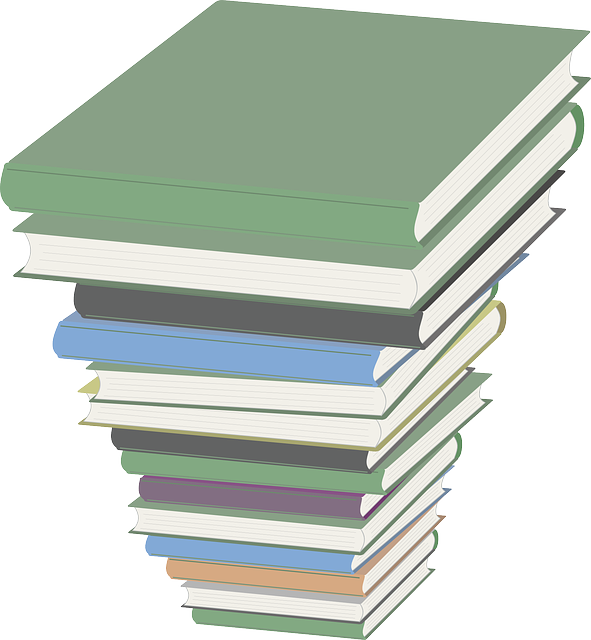
The book is designed for quality leaders, and it is made up of three sections. In Section I, Becoming a Leader of Quality, the authors discuss the three quality narratives that often define a company’s test strategy. None of these narratives are “wrong”; they are simply a way to define how your company is currently thinking. The Ownership Narrative focuses on who is responsible for quality. Ideally, the answer should be “Everyone”! The “How to Test” Narrative focuses on what tools and techniques are used in testing. It’s important to have a clear understanding of what your options are and what the maturity of your product is when using this narrative. The Value Narrative focuses on what the return on investment is for quality activities. This could include metrics like revenue potential, savings, and risk mitigation.
Section II, Mastering Your Strategic Decisions focuses on making decisions about when and how to test. There’s a discussion of the three stages of product maturity: the validation stage, where a new product is in its infancy and the team is rushing to get it to market and prove the idea; the predictability stage, where the product has been proven and now the team is focused on cleaning up tech debt in order to be ready to scale; and the scaling stage, where the product has a high number of users and the team is focused on minimizing the negative impact of any bug.
Section III, Leading Your Team to Accelerate Growth, discusses the steps for creating quality at your company: set the vision, assess your starting point, and determine a strategy to achieve the vision. Expect that the strategy will change as you go. Determine what company metrics you’d like to align with to measure your success. Examples of metrics include: attention-based, which measures how much time a user spends on the platform, transaction-based, which measures sales, and productivity-based, which measures how quickly a user can be successful at an activity.
Leading Quality is a short book that is packed full of valuable suggestions for any team or company leader. I recommend it to anyone who would like to think about developing an effective quality strategy for their company.
Now that I’ve completed my twelve book reviews for the year, I thought it would be helpful to show the whole list here:
Agile Testing Condensed, by Lisa Crispin and Janet Gregory
The Unicorn Project, by Gene Kim
Enterprise Continuous Testing, by Wolfgang Platz with Cynthia Dunlop
Continuous Testing for DevOps Professionals, by Eran Kinsbruner and contributors
Perfect Software and Other Illusions About Testing, by Gerald Weinberg
Unit Testing Principles, Practices, and Patterns, by Vladimir Khorikov
Performance Testing- A Practical Guide and Approach, by Albert Witteveen
Explore It! Reduce Risk and Increase Confidence with Exploratory Testing, by Elizabeth Hendrickson
Accelerate: The Science of Lean Software and DevOps, by Nicole Forsgren, Jez Humble, and Gene Kim
The Way of the Web Tester, by Jonathan Rasmusson
Clean Code, by Robert C. Martin and contributors
and of course, Leading Quality, by Ronald Cummings-John and Owais Peer
And now for the BIG news! All year I have been working on a book of my own: a comprehensive look at software testing! I’m nearly finished with the first draft and will be refining it and publishing it in the next year. In order to have the time to work on this massive project, I will be scaling back my blog posts to one post a month. If you’d like to stay informed about my progress on my book, be sure to sign up for my email list using this form.
I wish you all a Happy 2021, and happy reading!