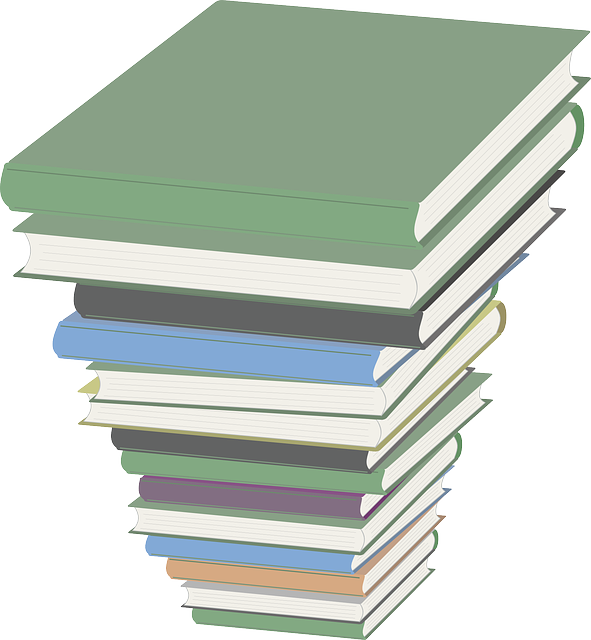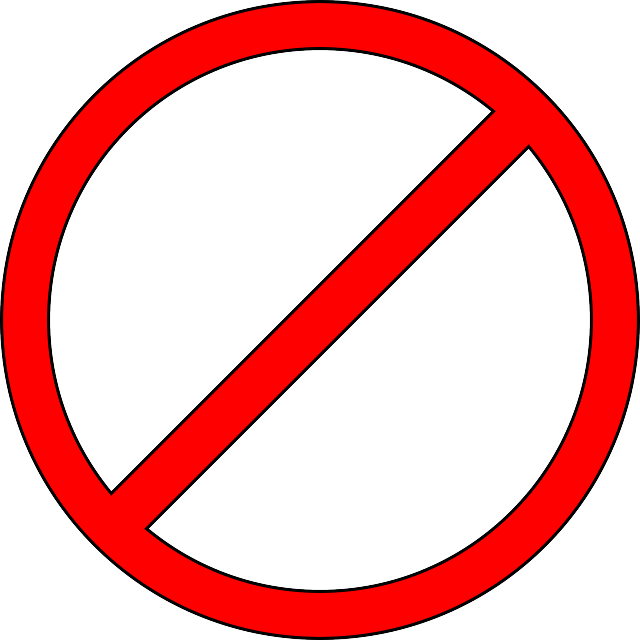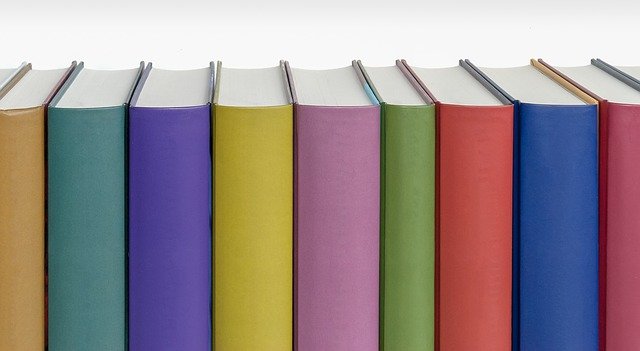It’s a new year, and a new year means it’s time for new challenges! My challenge to you is: this year, learn- and I mean REALLY learn- a programming language. Don’t just learn “enough to be dangerous”, or enough to write test automation; really understand the components of the language and how to use them.
I did this last year, and it was one of the most rewarding things I did! I’ve always liked Node, so I decided to learn Node.js. I took this awesome course; it took about nine months for me to complete it, and it was definitely worth the time it took.

Why should you take the time to really learn a programming language? Here are four reasons:
- You will understand what your test code is doing
We’ve all done it- we want to get something done in our test automation, we do a quick search on Stack Overflow to see how other people have accomplished it, and we copy and paste their code. But when we do this, we don’t really understand what our test code is doing. This can result in flaky tests that we don’t know how to fix. When we fully understand our code, however, it’s easy to fix. - You will write better code, which means more maintainable tests.
When you understand the principles of writing code in your chosen language, you’ll write clean code. You’ll know how to set things up like the page object model, and refactor code to make sure you’re not repeating yourself. You’ll put values into a config file so that your code will be easily reusable by everyone on your team. This will result in tests that are easy to maintain. - You will have sympathy for developers.
Early in my testing career, I’m ashamed to say that I had a certain disdain for developers who couldn’t figure out how to validate date fields or phone numbers. When I tried coding these things myself, however, I discovered just how difficult they were. Coding is hard! Once you’ve tried writing an application and struggled with what seems on the surface to be a simple problem, you’ll respect the developers you work with so much more. This will enable you to work together more effectively. - You will understand your product’s code better.
Understanding how to code in your chosen language won’t just make you better at writing code, it will make you better at reading code. You’ll be able to look at your production code and see what it’s doing and why. This will give you ideas for how to test it. For example, if you looked at the code for a form field and you saw that one of the values was expecting an enum, you might decide that it would be a good idea to try entering a value that wasn’t included in the enum, or a value that wasn’t in all caps, to see if the program would respond appropriately.
So this year, I challenge you to really learn a programming language! And once you’ve completed whatever course you’ve chosen, try writing an application on your own. I’ll be using the skills I learned in the Node.js course I took to create a simple application that readers of my forthcoming book will be able to use for testing practice. Let’s all become better coders together!